Tư vấn bán hàng
Ngày nay, hẳn ai trong chúng ta cũng sở hữu ít nhất từ 2-3 USB có dung lượng cao nhầm lưu trữ và sử dụng cho công việc. Phần vì tính thông dụng của nó, phần vì giờ đây USB có giá khá rẻ nên việc sở hữu nó không còn là quá khó khăn. Tuy nhiên, vì lí do nào đó mà máy tính Windows 10 của bạn giở chứng và không nhận USB thì phải làm sao?

Bài viết này sẽ gợi ý cho bạn nên làm gì khi máy tính Windows 10 không nhận USB, mời bạn đọc cùng tham khảo.
1. Cài đặt lại driver USB cho máy tính Windows 10
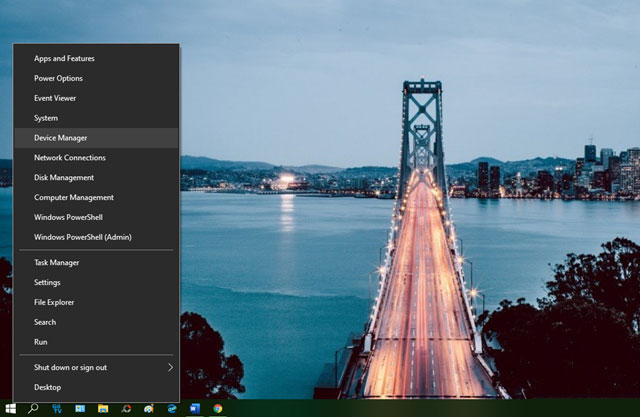
Kết nối USB với máy tính, nhấn phải chuột vào nút Start và chọn Device Manager.
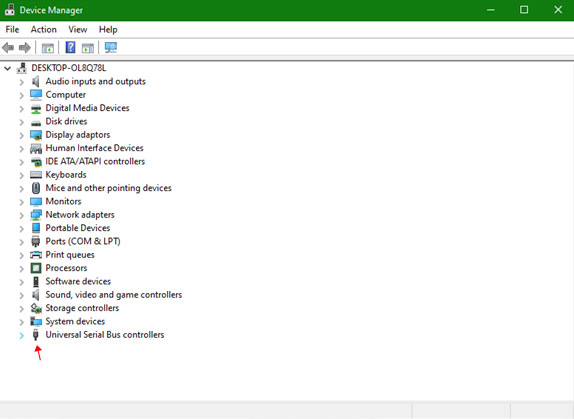
Cửa sổ Device Manager hiện ra, hãy tìm đến nhóm phần cứng Universal Serial Bus Controllers và nhấp vào biểu tượng menu mở rộng.
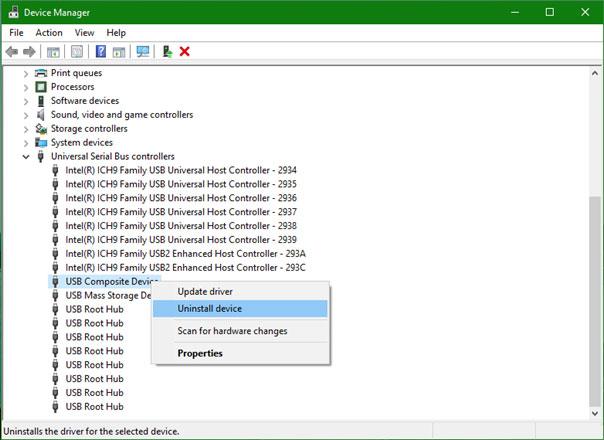
Danh sách các driver USB hiện ra, bạn hãy tìm đến và nhấn phải chuột vào dòng “USB Composite Device”, chọn Uninstall device.
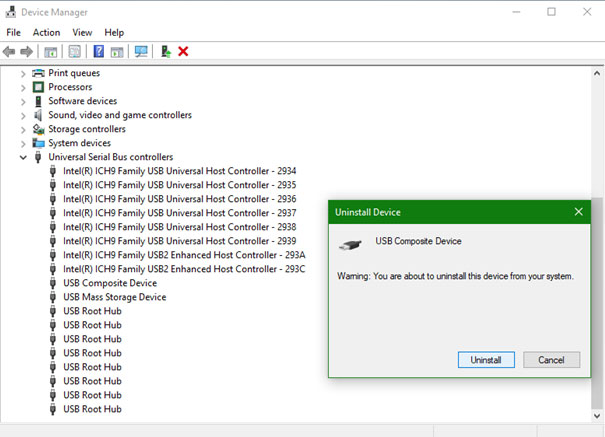
Cửa sổ xác nhận thao tác xuất hiện, hãy nhấn Uninstall để đồng ý tác vụ tháo gỡ driver đã chọn.
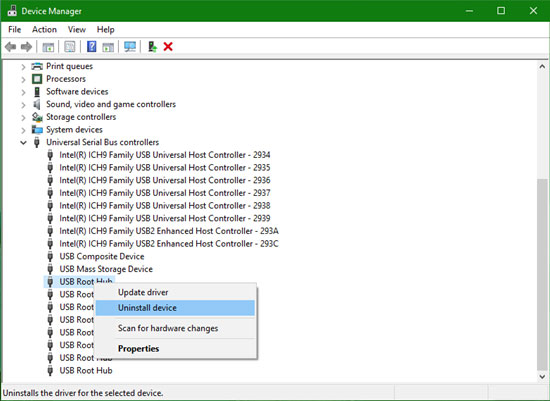
Sau khi quá trình tháo gỡ hoàn tất, bạn hãy tiếp tục lập lại thao tác với các driver “USB Root Hub”.
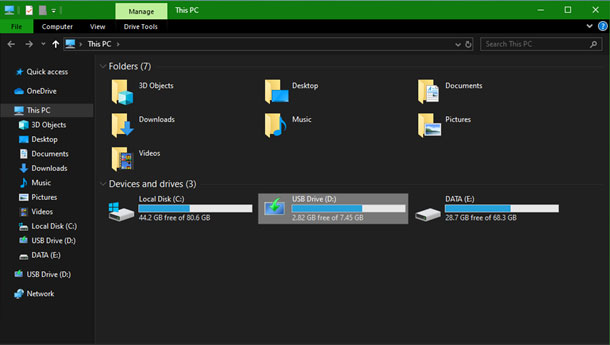
Khi đã thực hiện xong, hãy tháo USB ra khỏi máy tính, chờ khoảng 01 phút và kết nối lại USB. Khi đó Windows sẽ tiến hành nhận diện và cài đặt lại USB.
2. Đặt Letter and Paths cố định cho USB
Để đề phòng vấn đề Windows 10 không nhận USB trong tương lai, bạn có thể thực hiện thêm giải pháp đặt Letter and Paths cố định cho USB như sau.
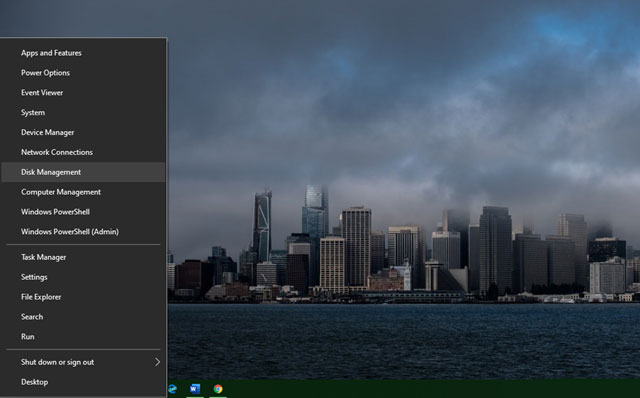
Sau khi đã thực hiện việc xóa “USB Root Hub” và “USB Composite Device” trong Device Manager ở trên, bạn hãy kết nối USB lại với máy tính và mở Disk Management từ Start Menu.
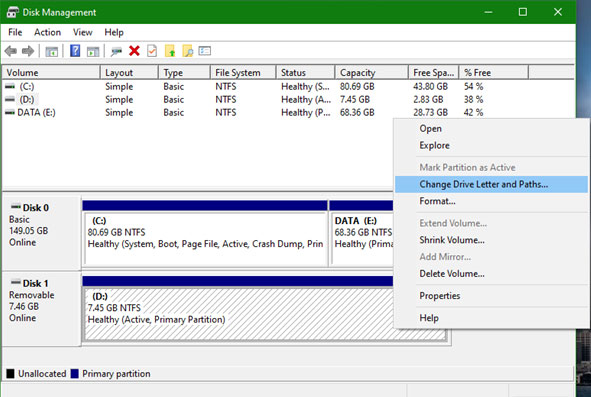
Trong Disk Management, USB sẽ được đặt là “DISK 1”. Hãy nhấn phải chuột vào phân vùng USB và chọn Change Drive Letter and Paths…
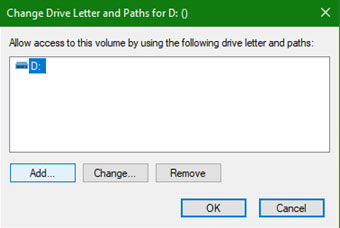
Nhấn chọn tên phân vùng USB và chọn Add để tiến hành đặt Letter cho phân vùng.
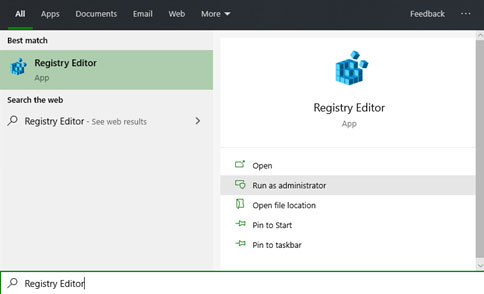
Khi đã đặt xong, hãy khởi động Registry Editor từ thanh tìm kiếm.
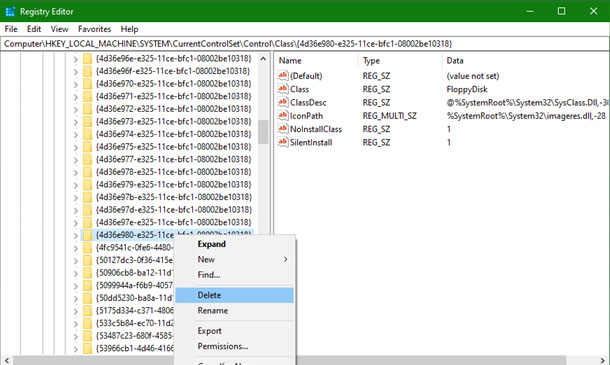
Điều hướng đến “HKEY_LOCAL_MACHINE\SYSTEM\CurrentControlSet\Control\Class” và tiến hành xóa 02 key là “4D36E980-E325-11CE-BFC1-08002BE10318” và “4D36E967-E325-11CE-BFC1-08002BE10318”.
Cuối cùng, hãy khởi động lại máy tính để thay đổi có hiệu lực.
3. Kiểm tra lại thiết bị và cổng USB
Trường hợp nếu 2 cách trên vẫn chưa giải quyết được vấn đề USB của bạn không được máy tính Windows 10 nhận diện thì hãy thử hết các cổng USB khác của máy tính, nếu cổng nào USB cũng không nhận trong khi bạn cắm chuột, bàn phím vẫn bình thường thì khả năng cao là USB có vấn đề.
Đừng quên thử cắm USB ở một vài máy tính khác. Nếu các máy tính kia vẫn nhận USB bình thường thì nhiều khả năng máy tính của bạn đang bị hư cổng USB hoặc lỗi phần mềm. Nếu máy tính khác không nhận USB thì khả năng USB của bạn bị hỏng.
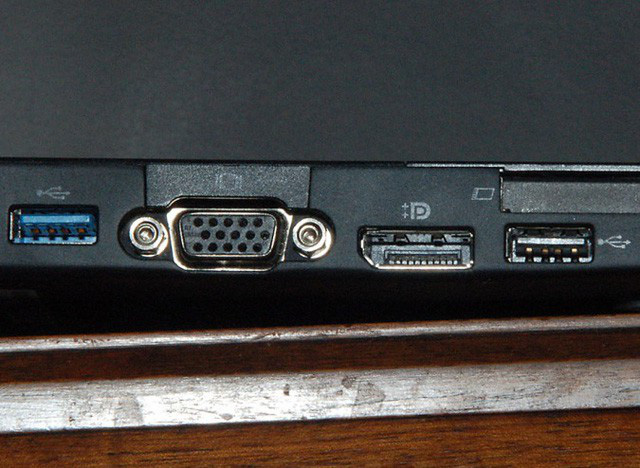
Tiếp theo, hãy sử dụng cọ mềm lau bụi trong khe USB và cố định lại sợi cáp USB nối từ cổng USB vào bo mạch trên máy tính (thao tác này chủ yếu thực hiện trên máy tính để bàn) và kết nối lại USB để xem có phải là do cổng kết nối hay không.
Trong một số trường hợp, bạn cũng nên thử quét virus toàn bộ máy tính cở chế độ Full Scan bằng một phần mềm diệt virus mạnh.
Hi vọng bài viết sẽ có ích cho bạn.
Theo Genk






