Tư vấn bán hàng
Sau khi đã hoàn thành việc chuẩn bị về xây dựng hệ thống NAS, trong bài viết thứ 2 này, chúng ta sẽ đi vào từng bước cài đặt NAS4Free (FreeNAS 7) trên dàn máy cũ của mình.
Bạn có thể dùng bất cứ phần mềm ghi đĩa nào mình thích để burn file .iso cài đặt đã tải về ra một đĩa CD/DVD. Hoặc nếu muốn tiến hành cài đặt từ USB, bạn nên format dưới dạng FAT32 trước khi sử dụng các phần mềm dạng như Win32 Disk Imager để ghi nội dung file .iso vào USB (chú ý việc mainboard có hỗ trợ boot từ USB hay không). Như vậy là chúng ta đã có phương tiện để cài đặt. Kết nối với máy tính, tinh chỉnh BIOS để ổ CD/USB đó là first boot option nếu cần và chờ cho quá trình chuẩn bị cài đặt hoàn tất, tương tự như khi ta chờ các đĩa cài đặt Window/Linux load file. Nên để mặc định cho NAS4Free boot ở Normal Mode (tùy chọn 1).
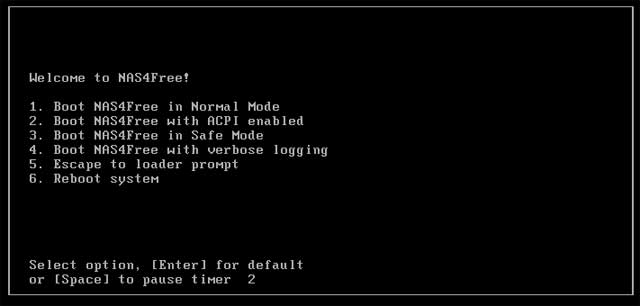
Chú ý hai điều:
– Nếu muốn cài đặt NAS4Free lên một USB/Thẻ nhớ nào đó thì USB/Thẻ nhớ đó cần được chuẩn bị riêng, không thể để nguồn và đích cài đặt là cùng một USB được.
– Không cắm USB/Thẻ nhớ thứ hai ngay từ đầu, điều này sẽ khiến quá tình load ban đầu thất bại. Chỉ kết nối USB/Thẻ nhớ này khi đã đến màn hình cài đặt và thông báo như sau xuất hiện.
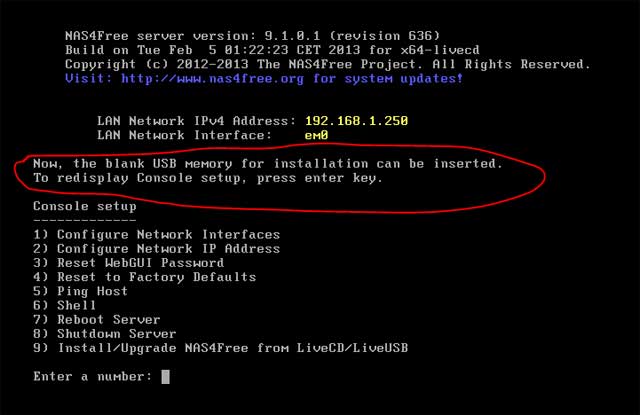
Như bạn có thể thấy, ta có thể lập tức sử dụng NAS4Free ở chế độ LiveCD/LiveUSB mà không cần tốn sức cài đặt.
Chế độ LiveCD/LiveUSB:
Toàn bộ hệ điều hành NAS4Free được load từ USB/CD cài đặt lên RAM để sử dụng, tương tự như các bản Window portable bạn thường bắt gặp trong các đĩa cứu hộ dạng HirenbootCD hay chế độ LiveCD của một số distro Linux như Ubuntu. Các cấu hình cơ bản sẽ được lưu lại trong một file config.xml chứa trên cùng USB/LiveCD cài đặt đó.
Không mất công cài đặt. Dễ dàng cập nhật phiên bản mới (chỉ cần rút USB/CD ra và burn phiên bản mới lên đó). Dễ dàng khôi phục trạng thái gốc do các thay đổi không được ghi lại trên CD/USB.
Bù lại do các thay đổi, cấu hình chỉ được lưu giữ trên RAM nên sau mọi tình huống như reboot, tắt cho máy nghỉ ngơi hoặc mất điện, bạn sẽ phải cấu hình lại (hoặc load lại file cấu hình config.xml gần đây nhất mà bạn lưu lại trên usb/cd). Các chức năng mà bạn bổ sung thêm thông qua plugin cũng sẽ không được lưu lại. Nhìn chung việc lưu các cấu hình/thây đổi sẽ khó khăn hơn. Tốc độ boot có thể chậm trên các mainboard đời cũ (nếu dùng USB).
Phù hợp cho nhu cầu dùng thử lần đầu hoặc cho những người dùng đã thạo cấu hình căn bản muốn thử nghiệm NAS4Free trên các máy khác nhau.
Tuy vậy nếu muốn sử dụng lâu dài và thực hiện nhiều tùy biến, bạn nên chọn option thứ 9 để tiến hành cài đặt hẳn NAS4Free lên ổ cứng, thẻ nhớ. Tại đây chúng ta có 3 lựa chọn để cài đặt, tương ứng với 2 chế độ sử dụng.
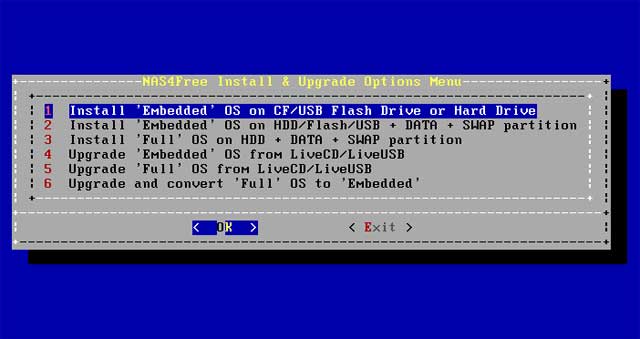
Full Installation:
Cài đặt trực tiếp lên các HDD/SSD/USB/Thẻ nhớ. Mọi thành phần cần thiết của hệ điều hành sẽ được ghi lên đó, các thay đổi trên hệ điều hành sẽ được ghi lại trực tiếp trên các thiết bị lưu trữ đó. Nói một cách ngắn gọn NAS4Free sẽ được cài đặt như khi ta cài đặt Window, Linux hay Mac theo các thông thường.
Tiết kiệm bộ nhớ, tại mỗi thời điểm có một số thành phần cần thiết của hệ điều hành được load lên RAM để phục vụ các tác vụ tại thời điểm đó. Việc thay đổi, cấu hình cũng linh hoạt hơn vì mọi thay đổi bạn thực hiện dù là trên các file hệ thống hay thông qua giao diện web cũng đều được lưu lại. Việc cài đặt bổ sung các chức năng, plug-in mới cũng nhanh chóng và tiện lợi.
Tuy nhiên để đổi lại sự linh hoạt này là rủi ro hỏng hóc hệ điều hành do thao tác không đúng từ những người dùng thiếu kinh nghiệm. Mọi thay đổi sẽ được lập tức lưu lại trên đĩa cứng và không thể phục hồi, vì vậy đòi hỏi người dùng phải tự giác backup mỗi khi muốn thử một plugin hoặc thêm mới một chức năng có ảnh hưởng lớn nào đó. Ngoài ra, việc các file hệ thống được đọc/ghi liên tục sẽ có ảnh hưởng không tốt tới tuổi thọ của các USB/thẻ nhớ hoặc SSD tầm thấp. Qúa trình cập nhật mới, sửa chữa của một bản full Installation cũng dài dòng hơn đôi chút.
Phù hợp với những người dùng nhiều kinh nghiệm (nhất là kinh nghiệm làm việc với các file cấu hình) và muốn thường xuyên thực hiện việc tùy biến, bổ sung chức năng cho NASbox của mình. Việc có sẵn một USB/SSD tốt để không phải lo lắng về vấn đề tuổi thọ cũng là điều cần lưu ý.
Embedded Installation
Chế độ cài đặt được khuyên dùng. NAS4Free vẫn sẽ được cài đặt trực tiếp lên HDD/USB/Thẻ nhớ nhưng khi khởi chạy toàn bộ hệ điều hành sẽ được load lên RAM tương tự với LiveCD. Mọi cấu hình được thực hiện thông qua giao diện web sẽ vẫn được lưu lại và người dùng không phải lo về việc mất đi các tinh chỉnh này. Nhưng mọi dạng tác động khác đến các file hệ thống (sửa, xóa bằng các công cụ như text editor chẳng hạn) sẽ chỉ tồn tại trên RAM chứ không được ghi lại vào đĩa cứng, tức là sẽ mất đi sau khi reboot/ngắt điện.
Cập nhật nhanh chóng và dễ dàng. Nếu như đối với LiveCD ta vẫn phải tải về phiên bản mới dưới dạng đầy đủ và tự ghi vào USB/CD thì với chế độ Embedđe, việc cập nhật có thể được thực hiện trực tiếp qua giao diện Web (hoặc sử dụng file .iso được tạo riêng cho việc cập nhật bản Embedded, nhỏ gọn hơn rất nhiều). Các file hệ thống được bảo vệ an toàn khỏi bàn tay táy máy của các vọc sĩ non kinh nghiệm, vì vậy sẽ không có những sự cố dạng như “ntldr is missing” trên Window chỉ vì bạn hoặc ai đó nhỡ tay xóa mất một số file.
Tuy nhiên cũng vì cơ chế bảo vệ này nên dĩ nhiên khả năng tùy biến khi chạy ở chế độ này vẫn kém hơn so với chế độ Full Installation.
Phù hợp với những ai muốn tận dụng tối đa các chức năng của NAS4Free về lâu về dài nhưng không có quá nhiều nhu cầu tùy biến phức tạp. Cũng cần lưu ý về RAM khi chạy ở chế độ này, nếu dung lượng RAM trên máy cũ của bạn quá thấp thì vẫn nên cân nhắc sử dụng chế độ Full.
Lựa chọn thứ nhất sẽ cài đặt NAS4Free dưới dạng Embedded lên ổ mà bạn chọn. Lưu ý là với cách cài đặt này toàn bộ ổ đó sẽ được format và chỉ được sử dụng làm nơi chạy HĐH chứ không thể được sử dụng để chứa dữ liệu. Vì vậy không nên chọn 1/nếu bạn muốn cài đặt lên HDD/SSD vì sẽ lãng phí dung lượng và cả một port SATA quý giá trên mainboard.
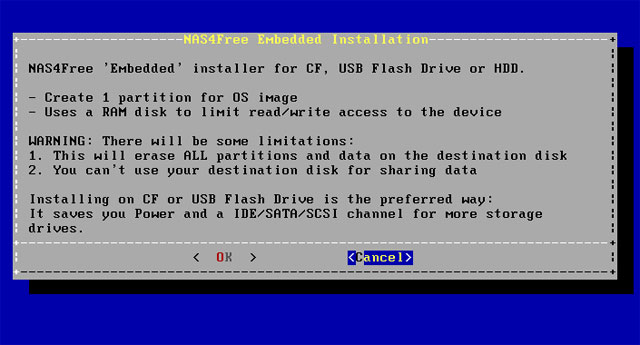
Với lựa chọn thứ 2, bộ cài sẽ tạo ra 2 phân vùng. Một phân vùng có dung lượng vừa đủ để cài đặt NAS4Free và phần còn lại sẽ vẫn có thể được dùng để lưu dữ liệu. Đây là lựa chọn thích hợp nhất cho HDD/SSD.
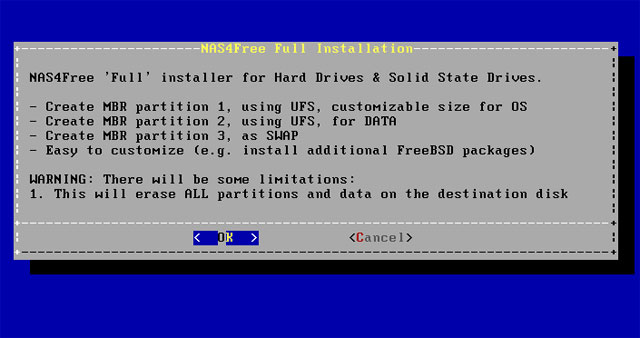
Lựa chọn thứ 3, hiển nhiên là được sử dụng để cài đặt ở chế độ “Full”.
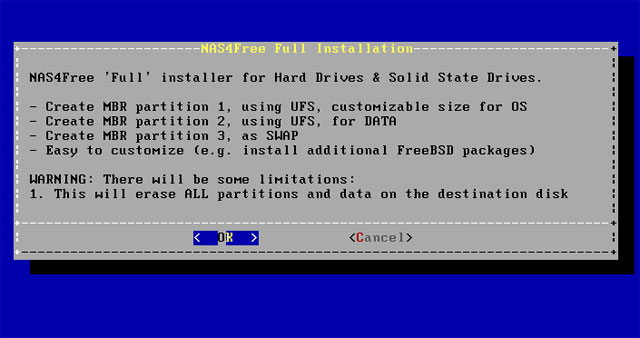
Tùy chọn 4 và 5 được dùng để cập nhật OS dạng Full/Embedded từ USB cài đặt (chứa phiên bản mới hơn). Với tùy chọn 6 ta có thể chuyển một OS đã được cài ở dụng Full về dạng Embedđe bất cứ lúc nào.
Sau khi đã chọn xong chế độ cài đặt. Nhấn ‘OK’ để tiếp tục. Lưu ý rằng màn hình tiếp theo là nơi bạn chọn nguồn cài đặt, không phải đích. Chọn đúng ổ CD/DVD hoặc USB có chứa bộ cài. Sau đó mới là bước chọn nơi mà bạn muốn cài đặt HĐH NAS4Free lên.
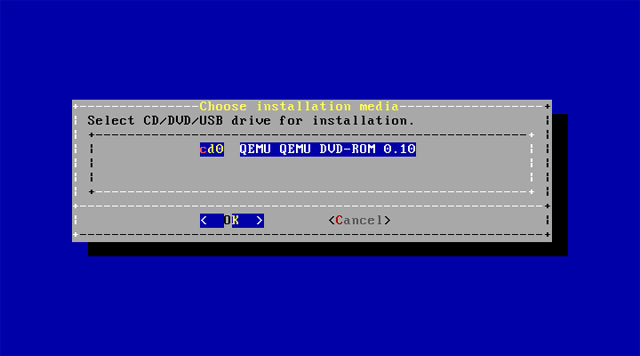
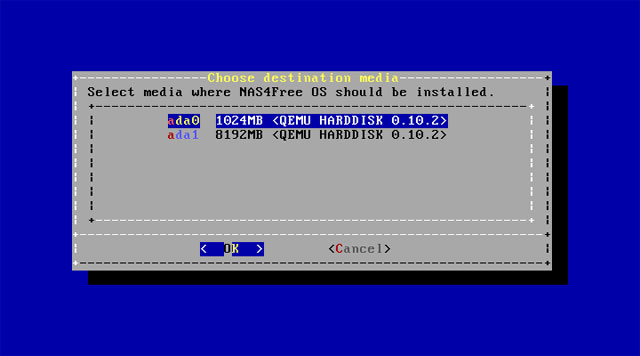
Với chế độ cài đặt “Full”, người dùng được quyền chọn dung lượng của phân vùng chứa HĐH NAS4Free (tối thiểu 380MB). Không cần thiết phải đặt quá lớn, đặc biệt là nếu bạn đang cài đặt lên một USB có dung lượng trống không mấy dư dả.
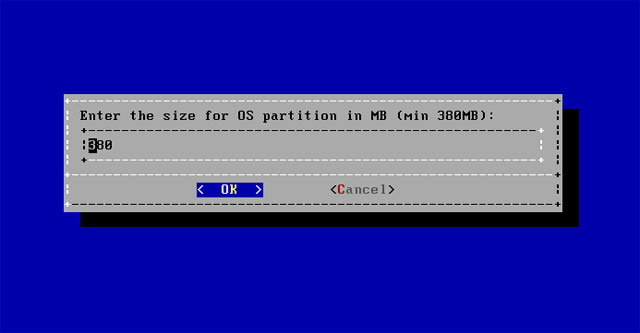
Sau đó chọn ổ HDD/USB mà ta muốn tiến hành cài đặt lên đó. Nếu chọn chế độ cài đặt thứ 2 hoặc 3, bạn sẽ được hỏi có tạo phân vùng swap không (bộ nhớ ảo sử dụng đĩa cứng hỗ trợ cho RAM của Linux, tương tự bộ nhớ ảo pagefile trong Window). Chỉ cần đồng ý nếu như RAM của máy bạn quá thâp (khoảng tầm 512MB ). Nhập vào mức dung lượng vừa đủ, thông thường trong Linux và Window dung lượng bộ nhớ ảo được khuyến nghị là bằng 2 lần RAM.
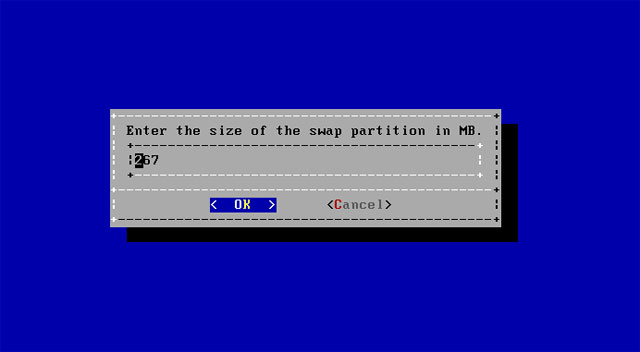
Sau khi đã hoàn thành tùy chọn Swap, quá trình cài đặt sẽ được tiến hành, từ bước này ta không cần phải thao tác gì thêm. Thời gian cài đặt tốn chưa đến 1 phút kể cả trên các máy cấu hình yếu.
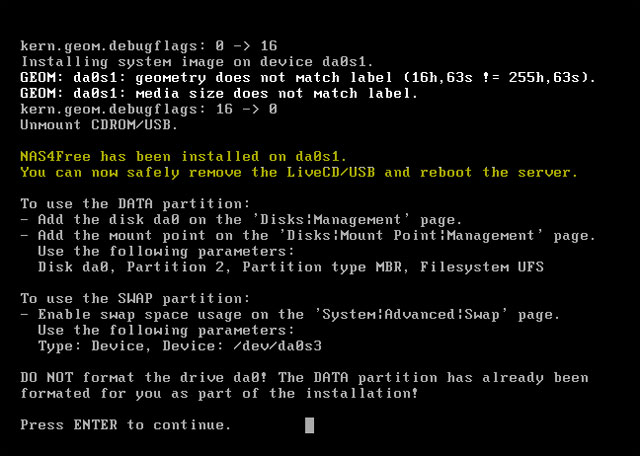
Tháo USB/CD cài đặt và reboot máy sau khi bạn thấy thông báo cài đặt hoàn tất. Chú ý vào BIOS và đảm bảo rằng từ lúc này mainboard sẽ tiến hành boot từ HDD/USB đã được cài đặt USB chứ không phải nơi nào khác. Như ta có thể thấy, số lượng tùy chọn cấu hình lúc này giảm xuống chỉ còn 8, vì bạn đang làm việc với một OS đã được cài đặt chứ không phải LiveCD nữa.
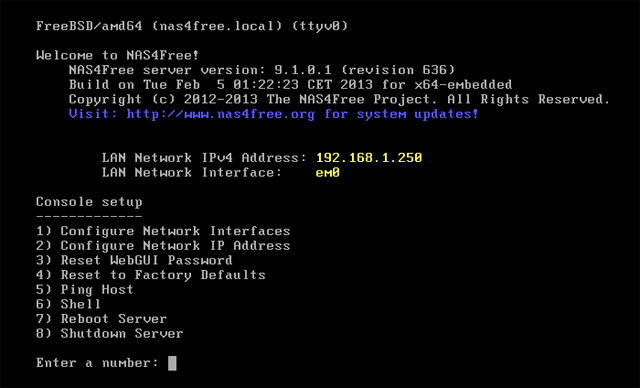
Các cấu hình trực tiếp trên máy cài đặt NAS4Free được tối giản hết mức có thể, mọi thao tác liên quan đến các chức năng phục vụ của OS sẽ phải được thực hiện qua giao diện Web (WebUI). Tại đây ta chỉ được cung cấp một số tùy chọn hết sức căn bản để bảo đảm rằng việc kết nối đến WebUI được thành công. (Bảo đảm rằng bạn đã nắm được các khái niệm về địa chỉ mạng, DHCP, Network Interface Card .v.v. trong các bài viết trước đây trước khi cấu hình). Chú ý là thông tin về IP và NIC hiện tại đang được sử dụng sẽ hiển thị ngay phía trên.
Lựa chọn 1 cho phép ta chọn Network Interface Card (NIC) mà NAS4Free sẽ hoạt động trên đó. Việc nhận biết tên của NIC có hơi khó khăn hơn địa chỉ IP đôi chút.
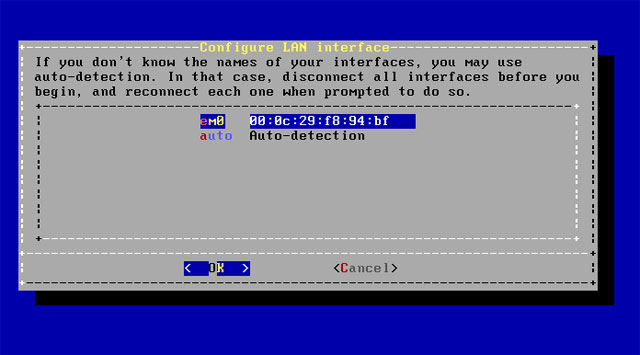
Dù việc các mainboard đời cũ có 2 NIC là khá hiếm (và những ai đã lắp được NIC bổ sung thì có lẽ cũng đã sức nhận biết được tên của chúng trên đây), nhưng người dùng đã cũng được cung cấp sẵn tùy chọn auto để HĐH tự nhận biết NIC nào đang hoạt động trên mạng nội bộ nên bạn không cần quá lo lắng về bước này. Trong trường hợp bạn chưa có kinh nghiệm nhưng trên máy lại có quá nhiều NIC đang hoạt động, sau đây là một mẹo nhỏ:
Bảo đảm rằng NAS box đã được kết nối với mạng gia đình (qua switch, router). Quay về một máy pc nào đó trong nhà, bật command prompt và gõ vào arp –a để hiển thị danh sách các địa chỉ MAC tương ứng với từng IP trong mạng nội bộ. Nếu trong nhà không có quá nhiều thiết bị đang hoạt động, bạn sẽ dễ dàng tìm được MAC của NIC mà NAS box đang sử dụng thông qua IP của nó.
Với lựa chọn 2, người dùng có thể thay đổi các thông tin về IP, default gateway, DNS server… mà NAS Box sẽ sử dụng. Tương tự như trên Window hay, để nguyên các thông số mà chức năng DHCP của modem/router cấp cho máy sẽ là tiện lợi và nhanh chóng nhất. Chỉ nên thay đổi chúng khi bạn đã thực sự hiểu mình đang làm gì và nhỡ sống ở khu vực nào đó bị… cắt điện thường xuyên.
Lựa chọn 3 dùng để reset password của giao diện quản trị Web về mặc định “nas4free” trong trường hợp ta bất cẩn quên mất. Tương tự thao tác hard reset modem để lấy lại mật khẩu mặc định “admin” mà ta nhiều người thường phải làm.
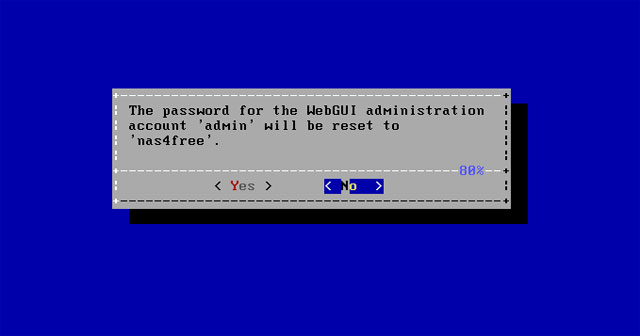
Tùy chọn 4 dùng để reset mọi cấu hình của OS NAS4Free về trạng thái mặc định. Chỉ nên dùng khi nào xảy ra lỗi không thể sửa chữa được.
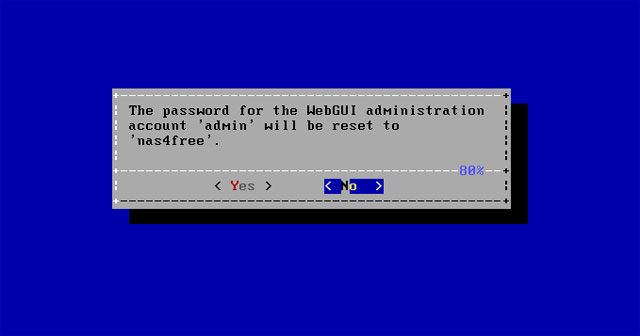
Sử dụng lựa chọn 5 để ping các máy khác trong nhà từ NASBox, đảm bảo rằng đường truyền đã thông suốt.
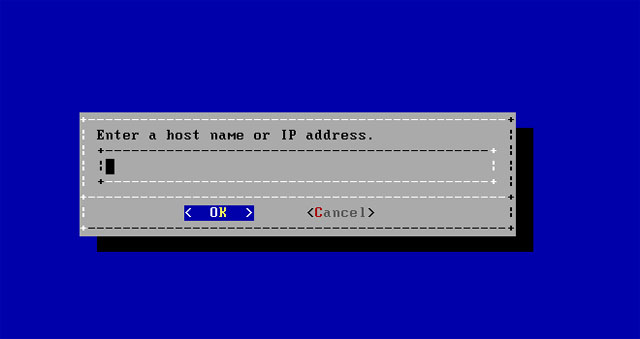
Chỉ nên sử dụng Shell (lựa chọn 6) nếu bạn không ngại làm việc với dòng lệnh. Phần lớn các thao tác cấu hình cần thiết đã được đặt trên giao diện Web, nơi chúng ta sẽ tiến hành tìm hiểu sâu hơn trong bài viết tiếp theo.
Theo Genk
Bài viết liên quan:






