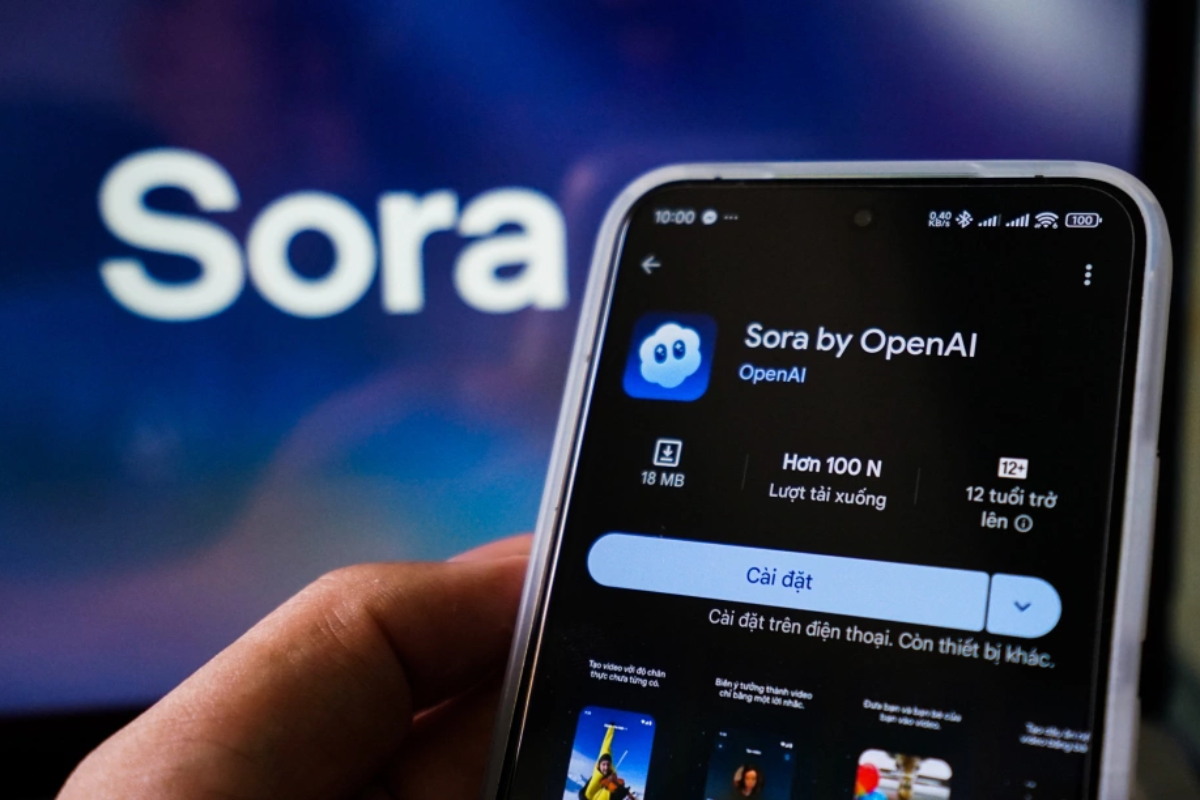Tư vấn bán hàng
Hôm nay chúng tôi sẽ giới thiệu tới các bạn cách sử dụng MSI Afterburn để theo dõi một cách trực quan theo thời gian thực các thông số 2 phần cứng máy tính như quan trọng nhất là GPU và CPU.

Đây tưởng chừng như rất đơn giản nhưng lại lấy đi không ít thời gian và công sức của người dùng, đặc biết là người dùng chưa có kinh nghiệm nhiều với máy tính
Để bắt đầu, chúng ta cần download MSI Afterburn tại link sau:
Bản chính thức: http://download.msi.com/uti_exe/vga/MSIAfterburnerSetup.zip
Bản Beta: http://download.msi.com/uti_exe/vga/MSIAfterburnerSetup462Beta3.zip
Bản Beta có thể sẽ gặp các vấn đề về tính tương thích và sự ổn định, tuy nhiên thường được thử nghiệm trên các phần cứng mới. Vậy nên chúng tôi khuyên bạn nên tải về bản chính thức trước, nếu phần cứng của bạn mới ra vừa chưa được hỗ trợ bởi bản chính thức thì bạn có thể tải bản Beta về sử dụng
Sau khi tải xong, chúng ta tiến hành cài đặt như bình thường. Cài đặt MSI Afterburn không có gì quá phức tạp, tuy nhiên trong quá trình cài đặt sẽ xuất hiện trình cài đặt của 1 phần mềm phụ là Riva Tuner Statistics Server (RTSS). Đây là phần mềm thể hiện thông số trên màn hình (OSD: On-Screen Display). Các bạn lưu ý cài đặt chung với MSI Afterburn.
Kết thúc quá trình cài đăt, chúng ta khởi động MSI Afterburn để bắt đầu set-up thông số

Tại giao diện chính của ứng dụng, chúng ta sẽ có các thông số chính của VGA, nếu các bạn không OC thì có thể bỏ qua bước này và chúng ta tiến hành set up các thông số chính cho nhu cầu theo dõi phần cứng. Các bạn chọn Setting (Hình bánh răng) -> Tab Monitoring
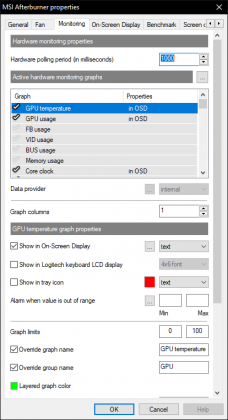
Tại đây, các bạn có thể chọn các mục theo dõi mà các bạn cần như Nhiệt độ, Xung nhịp, Tốc độ Fan, Bộ nhớ sử dụng v.v… . Để show lên màn hình, các bạn active bằng cách tick vào dấu “v”, sau đó chọn Graph in On-Screen Display. Ở mục Graph Limits, các bạn tick vào Override Graph Name và Override Group Name. Sau khi hoàn thành, bấm Ok để xác nhận.
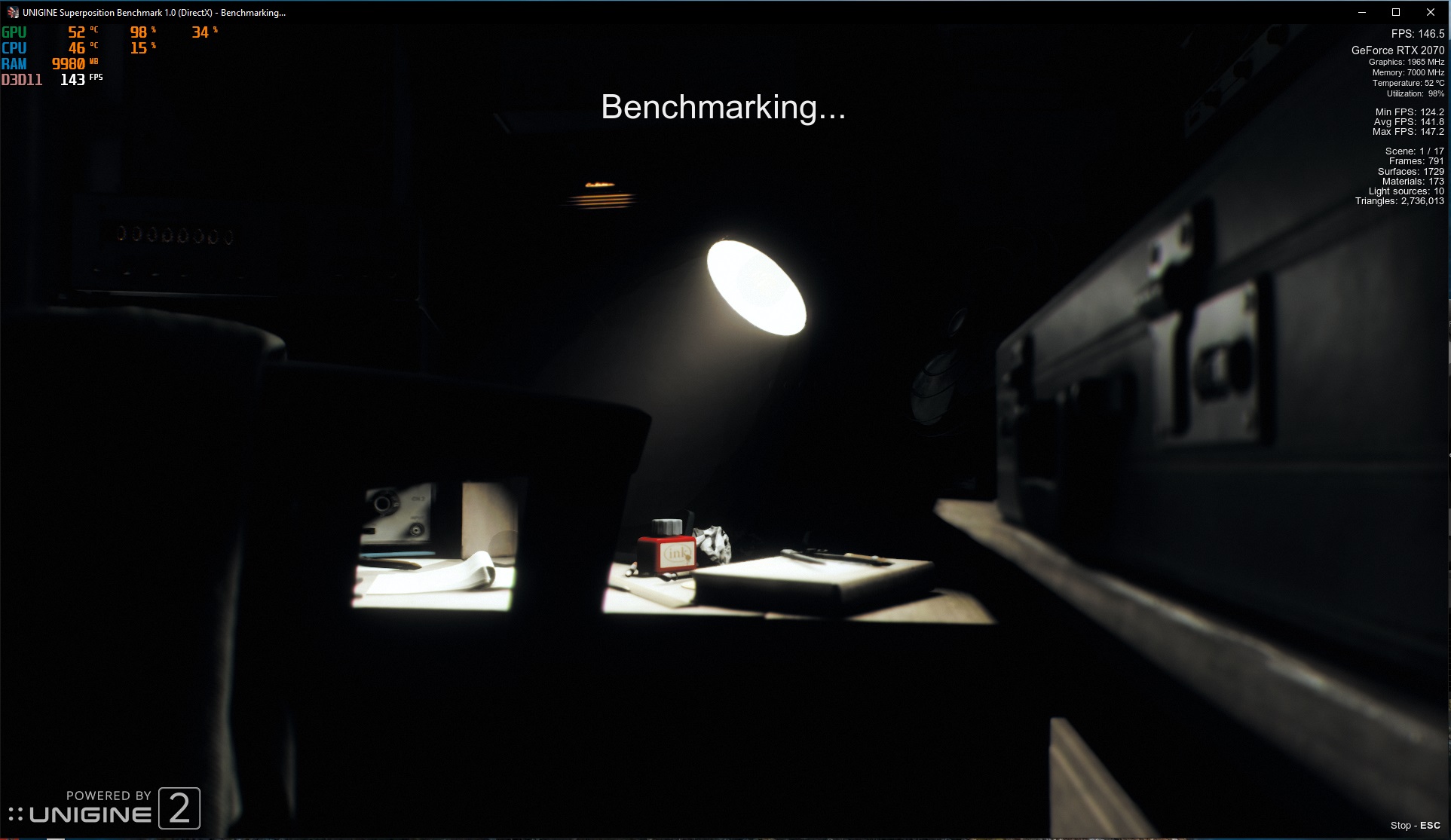
Tất nhiên các bạn có thể tinh chỉnh thêm về vị trí, kích thước, màu sắc v.v… . Tuy nhiên phần này chúng tôi sẽ để các bạn tự khám phá nhé.