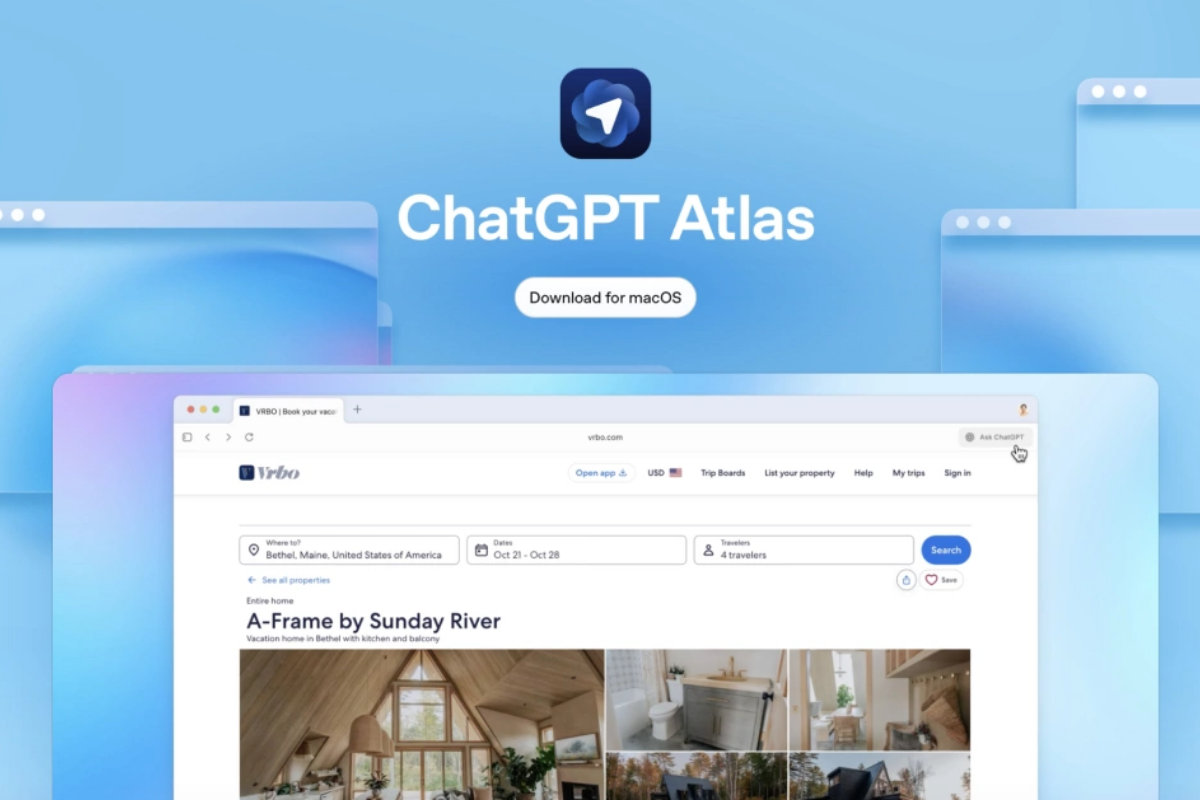Tư vấn bán hàng
Bài viết này Máy Chủ Hà Nội sẽ hướng dẫn chi tiết cho các bạn cách tạo một chiếc máy tính ảo trên máy tính thật bằng phần mềm chuyên nghiệp nhất hiện nay đó là VMware Workstation. Việc tạo ra một chiếc máy tính ảo để sử dụng là cực kỳ hữu ích vì nó giúp bạn cài nhiều hệ điều hành trên một máy tính một cách nhanh chóng và dễ dàng nhất, bạn có thể cài bao nhiêu hệ điều hành trên máy ảo tùy thích.
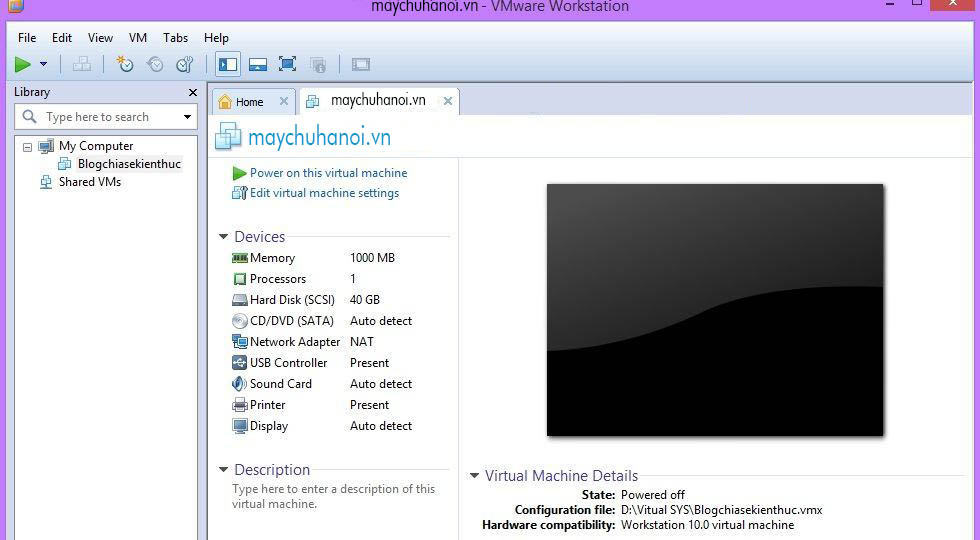
Việc tạo ra một chiếc máy ảo có ý nghĩa cực kỳ quan trọng với các KTV hay chuyên gia máy tính vì nó có thể giúp bạn cài đặt và thử nghiệm các phần mềm, tạo bản ghost, test thử bản ghost.. mà không ảnh hưởng đến các phân vùng ổ cứng, không bị nhiễm virus vào máy tính thật.
Ưu điểm nổi bật là sau khi cài đặt thành công hệ điều hành lên máy tính ảo thì bạn có thể thao tác hoàn toàn giống với máy tính thật. Cụ thể như bạn có thể cài win, ghost, kết nối internet, kết nối usb… rất dễ dàng như kiểu bạn đang sử dụng một chiếc máy tính thật vậy.
Về cơ bản trong nội dung bài viết này mình sẽ hướng dẫn cho các bạn 2 cách để tạo máy tính ảo bằng VMware Workstation đó là cài windows và ghost lên máy ảo, giờ thì bắt tay vào làm ngay nhé!
Hướng dẫn cách tạo máy tính ảo bằng VMware
+ Bước 1: Trước tiên các bạn tải bộ cài đặt chương trình tạo máy ải VMware về trước và trong hướng dẫn này mình sử dụng phiên bản 10.1, các bản khác tương tự (Link từ trang chủ / Hoặc Link Mediafire)
Note: Các phiên bản cũ hay mới hơn thì các bước làm cũng hoàn toàn tương tự. Tuy nhiên một lưu ý quan trọng đó là kể từ phiên bản VMWare Workstation 11 trở đi thì nó chỉ hỗ trợ hệ điều hành Windows 64bit mà thôi. Nếu như bạn muốn sử dụng VMWare Workstation trên hệ điều hành 32bit thì hãy sử dụng bản 10.xx trở xuống nhé.
Ngoài phiên bản trả phí ra thì VMware cũng cung cấp phiên bản miễn phí mang tên VMware Workstation Player. Bạn cũng có thể tải về và trải nghiệm thử tại đây nhé. Cách cài đặt thì cũng hoàn toàn tương tự như bản trả phí thôi.
+ Bước 2: OK! Sau khi tải về bạn tiến hành cài đặt như các phần mềm khác. Nháy đúp chuột nếu như bạn đang sử dụng Win XP, và chạy dưới quyền quản trị (Run as admin..) nếu như bạn đang chạy Windows 7 trở lên..
+ Bước 3: Chọn Typical để lựa chọn cài theo mặc định hoặc chọn Custom để tùy chỉnh cài đặt. Ở đây mình chọn Custom và nhấn Next.
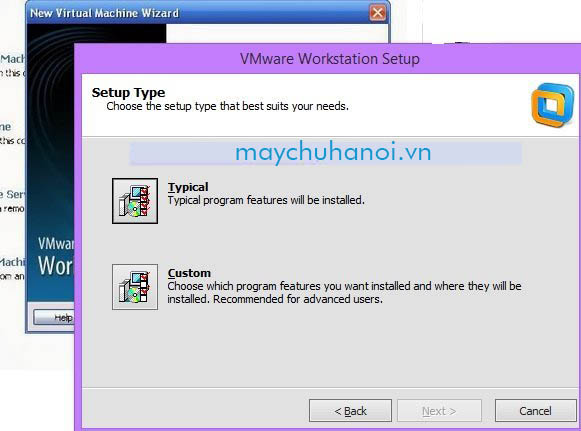
+ Bước 4: Ở đây mặc định nó sẽ cài vào ổ C, nếu bạn không thích cố thể lựa chọn đến ổ khác. Nhấn Next để tiếp tục.
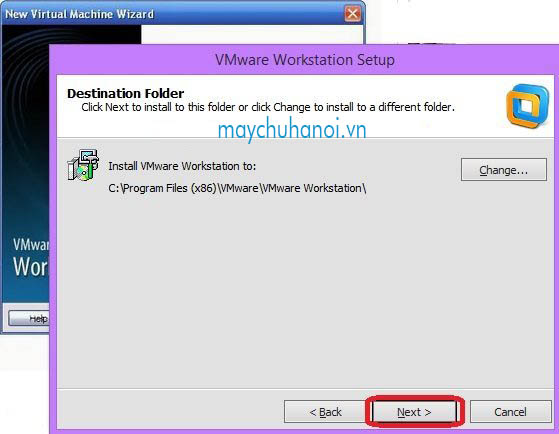
+ Bước 5: Bỏ Check update bằng cách bỏ dấu tích ở ô Check for product updates on startup > nhấn Next
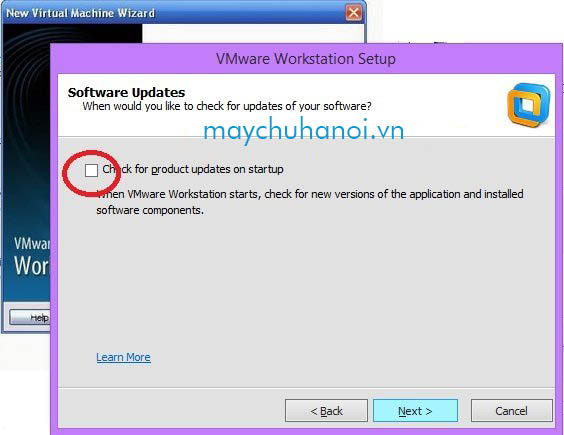
+ Bước 6: Tiếp tục như hình bên dưới.
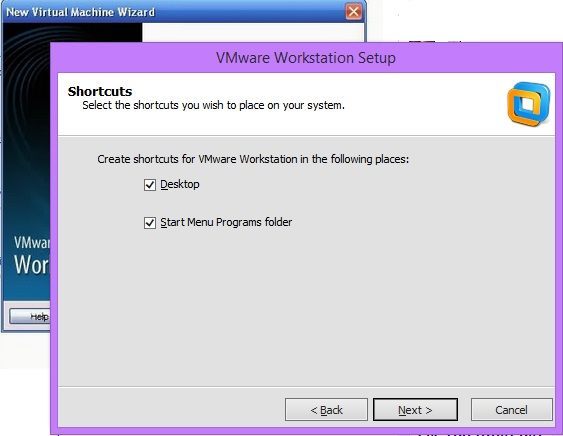
+ Bước 7: Nhấn Continue để tiếp tục.
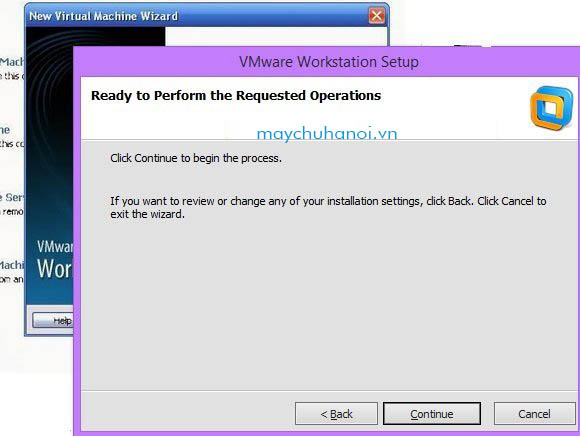
+ Bước 8: Quá trình cài đặt lên ổ C đang diễn ra bạn vui lòng ngồi đợi
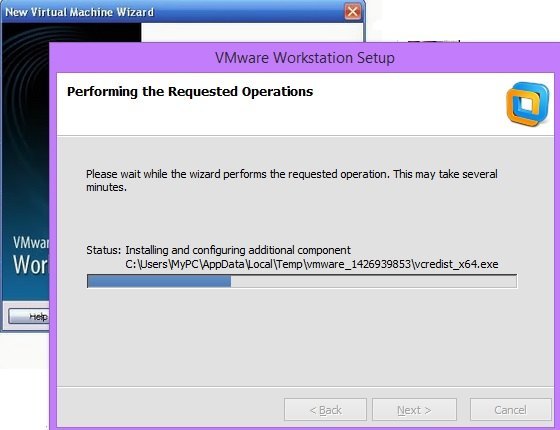
+ Bước 9: Quá trình cài đặt kết thúc, và chúng ta chuyển sang giai đoạn 2 đó là cài đặt hệ điều hành lên máy ảo. Bạn nhấn vào Create a New Virtual Machine

+ Bước 10: Tiếp theo bạn lựa chọn Typical (recommended) và chọn Next
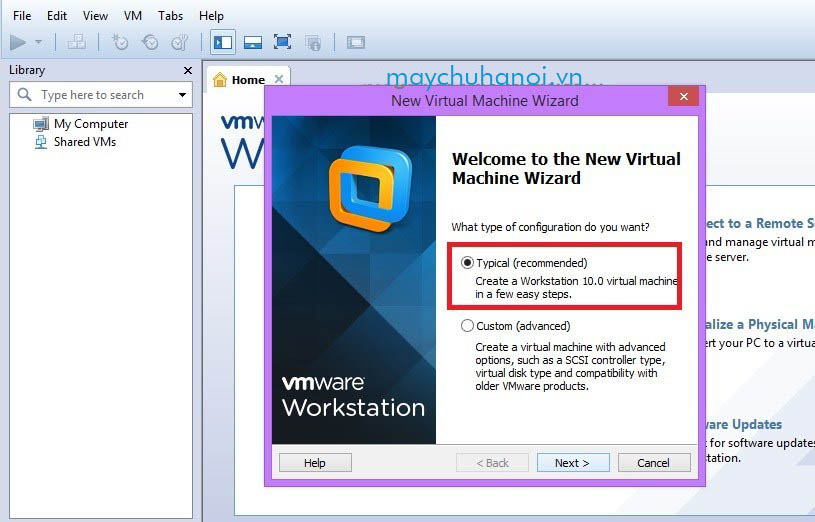
+ Bước 11: Tới bước này bạn tích vào dòng “ I will install the operating system later. The virtual machine will be created with a blank hard disk ” và nhấn Next.

+ Bước 12: Tiếp theo bạn chọn hệ điều hành mà mình muốn cài lên máy ảo. Ở đây mình sẽ cài Windows 7 nên sẽ chọn win 7 và nhấn NEXT.
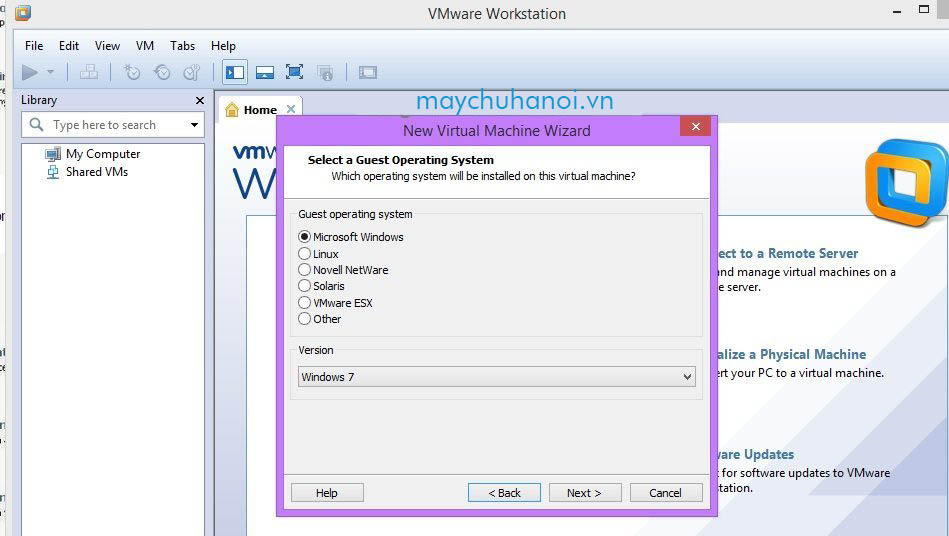
+ Bước 13: Điền tên và chọn đường dẫn lưu file chứa hệ điều hành ảo. Bạn nên chọn ổ cứng dư khoảng hơn 20GB (ổ nào cũng được)

+ Bước 14: Tại ô Maximun disk size bạn chọn dung lượng khoảng 20GB trở lên là hợp lý. Do mình còn dư khá nhiều dung lượng nên mình sẽ để là 40GB và chọn Store vitual disk as a single file và nhấn Next
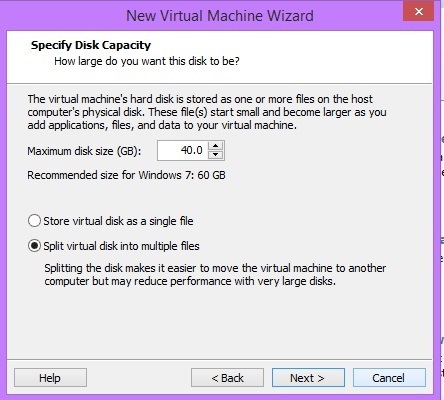
+ Bước 15: Cuối cùng sẽ hiện lên thông tin bạn vừa cài đặt, nếu không sai sót gì thì nhấn Finish để hoàn tất.
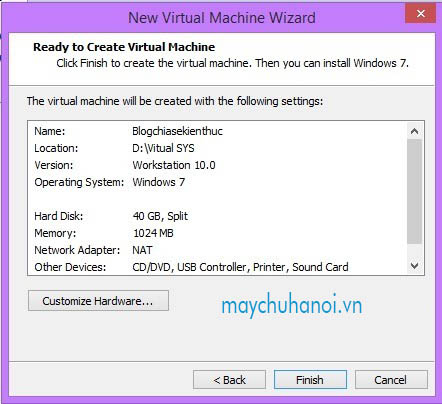
Đây là giao diện máy tính ảo mà bạn vừa tạo, do chưa cài hệ điều hành nên màn hình vẫn đen xì như thế đó
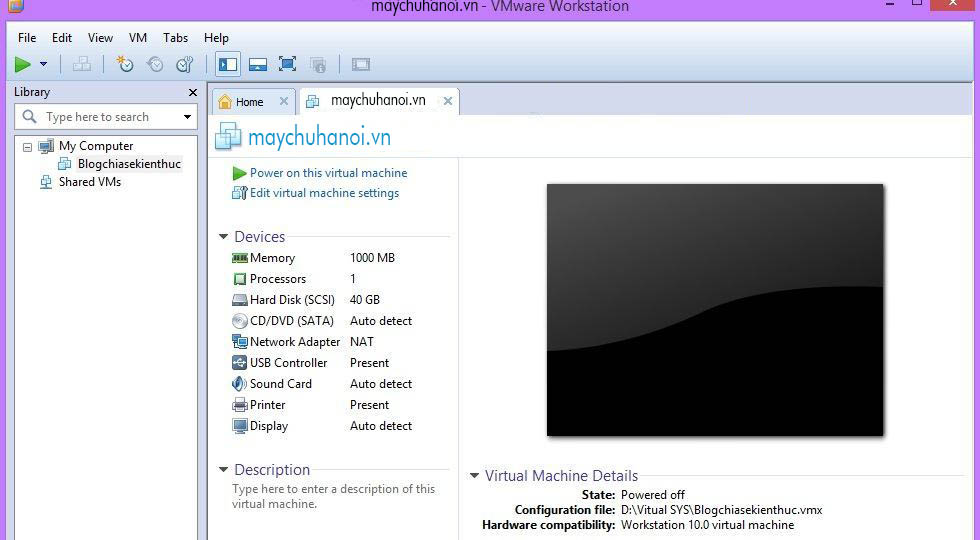
+ Bước 16:Tiếp theo bạn có thể nhấn vào tùy chọn VM trên thanh menu và chọn Settings.. để bắt đầu cấu hình để lựa chọn cài windows hoặc ghost.
Đến đây mình đã hướng dẫn xong các bạn cách cài VM, chúc các bạn thành công!