Tư vấn bán hàng
Trước tình hình dịch bệnh Covid-19 có nhiều diễn biến phức tạp, làm việc tại nhà được coi là giải pháp tối ưu cho nhiều người. Tuy nhiên, việc nghẽn mạng sẽ khiến cho người dùng khó gửi tin nhắn, email hoặc làm mất kết nối với các ứng dụng giao tiếp trực tuyến.

Đặc biệt là khi ở nhà có nhiều người hơn bình thường, việc chập chờn với mạng internet cũng xảy ra thường xuyên hơn.
Để giải quyết vấn đề nghẽn mạng và tối ưu Wi-Fi trong mùa dịch để đáp ứng cả nhà dùng cùng lúc, bài viết này sẽ cung cấp cho bạn một số gợi ý như sau.
1. Sử dụng nhiều bộ router phát Wi-Fi trên cùng một mạng
Đầu tiên, bạn nên nghĩ đến việc sử dụng thêm nhiều router Wi-Fi/Accesspoint nhằm mở rộng vùng phát Wi-Fi, qua đó dễ dàng giúp tăng số lượng người sử dụng ở không gian rộng. Từ đó có thể khắc phục được các vấn đề về “nghẽn mạng” hay lỗi không vào mạng được do 1 bộ phát Wi-Fi không đủ tải quá nhiều thiết bị cùng lúc.

Việc lắp đặt từ 02 thiết bị router trở lên thường được các gia đình sử dụng trong các thiết kế nhà có các tầng (đối với nhà ống), các cửa hàng ăn uống.
Lấy ví dụ nếu nhà bạn có 04 tầng thì bạn nên có 4 thiết bị mạng, bao gồm một Modem Wi-Fi (ở tầng 1) và 3 Router Wi-Fi (ở 3 tầng). Cách thiết lập cũng khá đơn giản như sau:
– Bước 1: Sử dụng cáp để kết nối cổng LAN của Modem với cổng WAN của Router “Tầng 2”, sau đó thiết lập IP của Router “Tầng 2” là “192.168.2.1” và chế độ DHCP của Router “Tầng 2” này phải được bật.
– Bước 2: Sử dụng cáp để kết nối cổng LAN của Router “Tầng 2” với cổng WAN của Router “Tầng 3”, sau đó thiết lập IP của Router “Tầng 3” là “192.168.3.1” và chế độ DHCP của Router “Tầng 3” này cũng phải được bật.
– Bước 3: Cuối cùng, bạn sử dụng cáp để kết nối cổng LAN của Router “Tầng 3” với cổng WAN của Router “Tầng 4”, sau đó thiết lập IP của Router “Tầng 4” là “192.168.4.1” và chế độ DHCP của Router “Tầng 4” này tất nhiên cũng phải được bật.
Tương tự, nếu nhà bạn có nhiều tầng hơn nữa thì cách thiết lập cũng tương tự như trên.
Việc set cố định dải IP của từng Router khá quan trọng bởi rất nhiều router sử dụng 1 gateway default giống nhau, chỉ cần 1 trong 3 router trùng IP với Modem thì mạng sẽ dễ dàng bị treo toàn bộ, do đó việc set tay IP là cần thiết.
2. Điều chỉnh lại băng thông mạng (QoS)
Về cơ bản, QoS (Quality of Service) sẽ không làm cho kết nối Internet của bạn nhanh hơn và cũng không mở rộng tổng băng thông mà chỉ làm cho bạn cảm thấy một số dịch vụ và ứng dụng nhất định nhanh hơn khi mạng bị tắc nghẽn. Đây là một trong những tính năng trên Router Wi-Fi mà bạn nên biết nhằm tăng chất lượng trải nghiệm trên đường truyền internet của bạn.
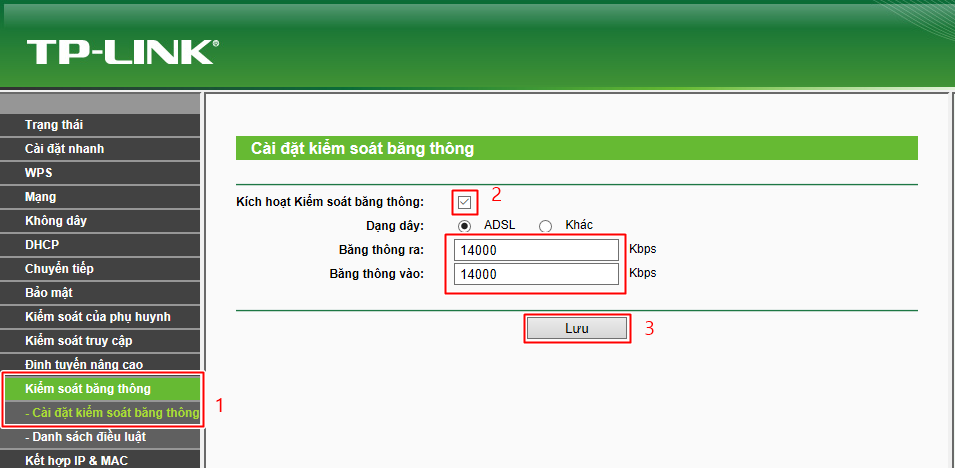
Phần lớn cơ chế QoS được xử lý thông qua Router. Điều này là bởi vì QoS là “sợi dây kết nối” giữa thiết bị của bạn với mạng Internet, và đây cũng là “vị trí” hoàn hảo để xem các dữ liệu đến và sắp xếp dữ liệu đó vào các thiết bị khác nhau trên mạng.
Nhiều thiết bị và Router hỗ trợ giao thức có tên gọi Wifi Multimedia (WMM) tự động phân loại dữ liệu thành 4 loại: Voice, Video, Best Effort và Background theo thứ tự ưu tiên giảm dần. Hầu hết Router đều được tích hợp sẵn QoS và hiển thị ở vị trí dễ nhìn thấy, tuy nhiên một số Router khác phức tạp hơn. Thường thì người dùng có thể tìm thấy tùy chọn QoS trong mục Advanced trên cửa sổ tùy chỉnh giao diện web của Router.
Bên cạnh QoS, 1 số router còn có tính năng Bandwidth Limit cho người dùng giới hạn băng thông tối đa cho 1 cổng mạng cụ thể. Nếu Modem nhà mạng có hỗ trợ tính năng này hãy bật nó lên và giới hạn băng thông cho mỗi cổng mạng để không có cổng nào sử dụng hết băng thông của cổng khác.
Ví dụ đường truyền Internet cáp quang nhà bạn có tốc độ 60Mbps, và có 3 router trong nhà, hãy chia cho mỗi cổng được sử dụng tối đa 20Mbps. Như vậy giả dụ như ở tầng 1 có người đang tải game thì ở tầng 3 chúng ta vẫn xem Netflix, Youtube bình thường.
3. Cập nhật firmware cho Router
Việc cập nhật firmware cho Router sẽ giúp khắc phục các lỗi còn tồn đọng, cải thiện hiệu suất và tốc độ trong một số trường hợp. Vì cách thức thực hiện trên mỗi dòng Router là khác nhau, do đó bạn có thể tham khảo thêm thông tin trên Google.
4. Thay đổi vị trí đặt Router
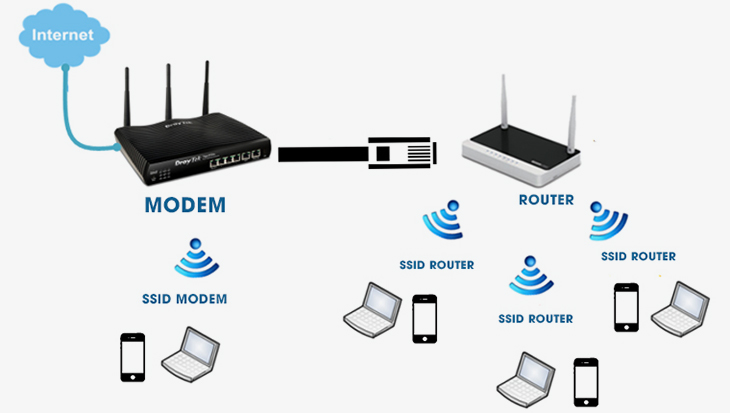
5. Thay đổi kênh (channel) phát Wi-Fi của Router
Thay đổi kênh Wi-Fi (channel) sẽ giúp tránh hiện tượng nhiễu sóng khi bạn ở khu vực dân cư đông hoặc chung cư có nhiều Router phát sóng trong cùng một kênh. Để thay đổi kênh – channel Wi-Fi rất đơn giản. Bạn chỉ cần đăng nhập vào Router với link đăng nhập, tài khoản và mật khẩu thường ghi ở phần thông tin thiết bị trên Router.
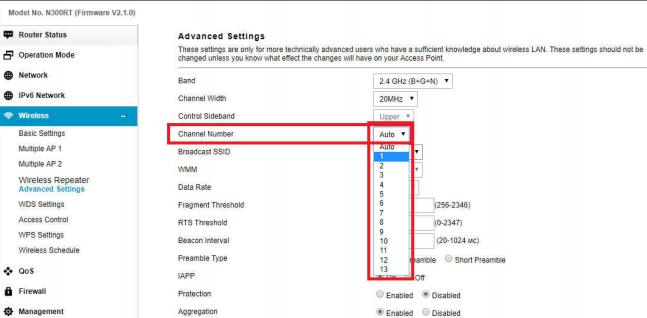
Sau khi đã đăng nhập vào router bạn chọn Wireless (mạng không dây) > Wireless Settings (cài đặt mạng không dây) > Channel (kênh). Thông thường các thiết bị phát Wi-Fi bây của các nhà mạng theo chuẩn 2.4Ghz nên bạn nên chọn các kênh 1, 6, 11Ghz là tốt nhất.
6. Nâng cấp gói cước Internet

Nâng cấp tốc độ internet là điều nên làm khi mà nhu cầu sử dụng của gia đình bạn tăng cao hơn trước do phải làm việc và học tập ở nhà. Những gói cước cũ thật sự không đủ để đáp ứng, vì vậy, điều cần làm là nên nâng cấp gói cước internet để cho Wi-Fi nhà bạn trở nên mượt mà hơn, đáp ứng được nhu cầu sử dụng hiện tại.
Theo genk






