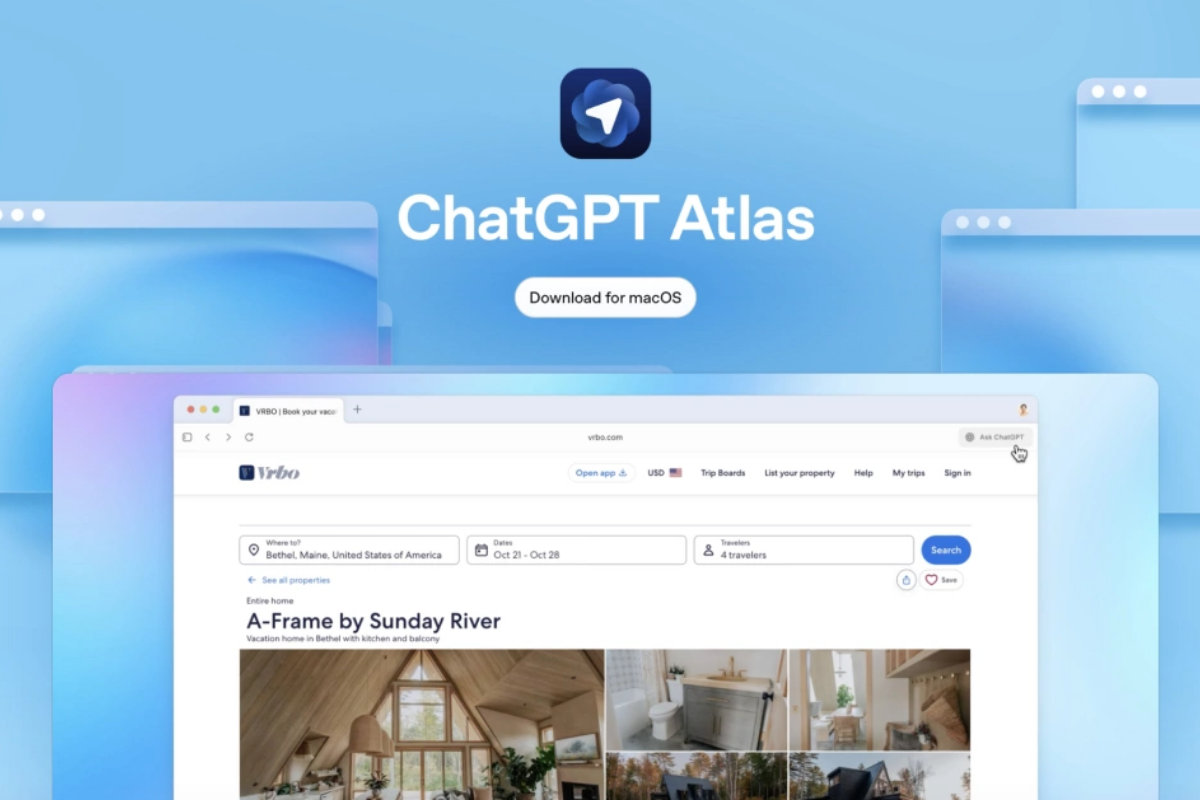Tư vấn bán hàng
Nếu đã sử dụng Google Chrome được một thời gian, bạn có thể cảm nhận rằng trình duyệt đôi lúc mất đi sự mượt mà ban đầu và trở nên chậm chạp. Khi cố gắng tìm kiếm mẹo để tăng tốc Google Chrome, bạn sẽ bắt gặp hàng tá các trang gợi ý cũng như rất nhiều cách thức khác nhau.

Tốc độ trình duyệt Google Chrome bị chậm sẽ gây phiền toái cho người dùng. Ảnh: Quertime.
Vậy cách tối ưu nhất để tăng tốc Google Chrome là gì? Trang ZDNet đã thực hiện rất nhiều thử nghiệm và cuối cùng tìm ra hai phương thức giúp Google Chrome hoạt động trơn tru. Càng tuyệt vời hơn khi những mẹo này chỉ tiêu tốn của người dùng ít hơn năm phút để thực hiện.
Dưới đây là cách giúp Google Chrome hoạt động mượt mà với tốc độ cao như những ngày đầu.
Bước đầu tiên rất đơn giản là đóng trình duyệt và sau đó khởi động lại.
Việc khởi động lại sẽ làm mất tất cả các tab đang mở. Nhưng có thể khắc phục điều này bằng cách nhập “chrome: // settings / onStartup” vào thanh địa chỉ và nhấn ENTER. Sau đó trong mục “Khi khởi động”, bạn hãy chọn tính năng “Tiếp tục từ nơi bạn đã dừng lại”. Như vậy, bạn sẽ luôn khôi phục được các tab đang mở mỗi khi khởi động lại Google Chrome.
Khi đã khởi động lại trình duyệt, hãy xem bạn đang mở bao nhiêu tab. Nếu có hơn một tá sẽ khiến Chrome chạy rất chậm vì các tab chiếm nhiều tài nguyên hệ thống. Đây gần như là nguyên nhân lớn nhất khiến độ mượt mà của trình duyệt Chrome bị ảnh hưởng.
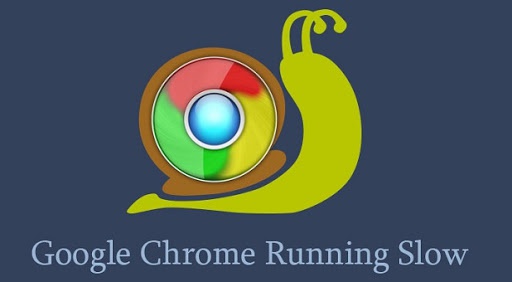
Mở quá nhiều tab thường là nguyên nhân khiến trình duyệt Google Chrome bị chậm. Ảnh: Techie Geek.
Có hai lựa chọn để bạn tăng tốc độ Google Chrome trong trường hợp này. Thứ nhất là sử dụng tính năng “Bookmarks” để lưu giữ các trang web cần thiết thay vì mở quá nhiều tab một lúc. Để kích hoạt “Bookmarks chỉ cần ấn vào dấu ngôi sao phía bên phải trong thanh tìm kiếm và hệ thống sẽ tự lưu trữ trang web bạn đang vào.
Ngoài ra, bạn cũng có thể cài đặt các tiện ích quản lý tab như OneTab, Session Buddy, và The Great Suspender The Great Suspender.
Cách thứ hai để cải thiện tốc độ Chrome là thực hiện quét nhanh hệ thống để truy lùng phần mềm độc hại bằng trình quét tích hợp của Google Chrome. Để sử dụng tính năng này, bạn hãy nhấp vào ba dấu chấm trên cùng bên phải của trình duyệt. Sau đó tiếp tục bấm vào “Cài đặt” và chọn “Nâng cao” . Trong phần “Đặt lại và dọn dẹp”, bạn chọn “Dọn dẹp máy tính” rồi ấn “Tìm” là hoàn tất quá trình.
Nếu 2 cách trên vẫn chưa khiến bạn hài lòng, Zing.vn mách bạn thêm một mẹo đó là click phải vào những extension đang chạy trên Chrome (thường được thêm vào bên góc phải giao diện, sau thanh địa chỉ), ở dòng “This can read and changes site data”, bạn chọn “when you click the extension”.
Mục đích của cách làm này là khiến Chrome không tự động kích hoạt các extension mà bạn không phải lúc nào cũng có có nhu cầu sử dụng, từ đó tiết kiệm được tài nguyên hệ thống và Chrome chạy nhẹ nhàng hơn.
Theo Zing